手を動かして分かる、Obsidianの始め方
Obsidian、とても便利です。
ただ、具体的にどう使い始めるのか?がイマイチ分かりづらかったので、記事にしてみました。
これまで
- Obsidian興味あるけど触ったことない
- Obsidianを使ってみたが、何をしたら良いか分からなかった
と言う方が、Obsidianを一通り使い始められるまでの流れを解説しています。
この記事は、PouhonさんのObsidianでつなげる情報管理術を大いに参考にしております。読んだ後、もっと知りたいと思った方は是非購入をご検討ください。
また、記事中では言語設定を英語のまま進めています。日本語にされた場合は適宜読み替えてください。
Obsidianとは
Obsidian 説明は、公式ページを見ていただいた方が良いので割愛します。
調べると色んな記事が出ています。
Obsidianを使うメリット
メリットとして感じていることは以下の通りです。
- メモを取る場所が明確なこと
- とりあえずで書いたメモ等を綺麗に整形できること
- 繋がりを辿って、学んだ内容を見返しやすいこと
これらは使い方の部分で詳細をお伝えします。
準備
Obsidianのインストール
公式ページよりインストールしてください。
適当なフォルダをVaultとして、Obsidianを起動します。
※Vaultの場所は後から変更可能です。

コミュニティプラグインを導入できるようにする
初期状態では、セーフモードが有効になっており、コミュニティプラグインを導入できません。Obsidianを使うなら、コミュニティプラグインは必須です。
- サードパーティプラグイン - Obsidian 日本語ヘルプ - Obsidian Publish
プラグインを導入する
プラグインの導入方法
コミュニティによって作成されたサードパーティのプラグインを「設定」 → 「サードパーティプラグイン」 → 「コミュニティプラグイン」 → 「閲覧」から見つけることができます。
-- 中略 --
インストールした後は、「設定」 → 「サードパーティプラグイン」からインストールしたプラグインを見つけることができます。利用するには有効化する必要があります。またアンインストールもそこで行うことが可能です。
- サードパーティプラグイン - Obsidian 日本語ヘルプ - Obsidian Publish
こちらの手順を元に、下記のプラグインを導入します。(有効化するのを忘れずに。)
他にも沢山の素晴らしいプラグインがあるので、探してみてください。
【必須】この後の手順で使用するプラグイン
Templater
テンプレートに関数を埋め込めるようになります。
毎日開くノートの日付の自動挿入等で使用してます。
Dataview
クエリを書いて、指定した条件に合致するノートを一覧表示させるためのプラグインです。
散らばったノートを紐づけるために使用してます。
あると便利なプラグイン
Auto Link Title
URLを貼り付けたときに、自動でタイトルを取ってきて保管してくれます。
記事とそれに対するコメントをメモする時に重宝してます。
Obsidian Git
ObsidianをGit管理できるようにするためのプラグインです。
これを入れると、データが消えることを考えずにすみます。
※導入方法はこの記事では述べません。
前提知識
これからObsidianを触っていくにあたって必要な知識を解説します。
リンク
Obsidianといえば、リンクです。
[[ ]] で囲うと、そのノートへのリンクを作成することができます。
囲われたタイトルのノートが既に存在する場合は、そのノートへのリンクとなりますが、そのタイトルのノートが存在しない場合は、新たにノートを作成して、リンクも貼ってくれます。(これがめちゃくちゃ便利です。)
タグ
タグは、# に続けて文字を入力することで、入力できます。
タグは沢山つけましょう(後述)。
フロントマター
--- tags: xxx yyy key: value ---
これをノートの先頭に書くことで、ノートにメタデータを付与することができます。
tags は予約後の1つで、これをつけると、ノート全体にタグづけできます。
YAMLフロントマター - Obsidian 日本語ヘルプ - Obsidian Publish
デイリーノート
日付がタイトルの、毎日作成するノートのことです。
基本的には、このノートが起点となります。
フォルダ構成
早速、Obsidianを使うための土台を作っていきましょう。 まずは、ノートを保存するためのフォルダを作成します。
フォルダの作成は、左上のアイコンから作成します。

作成するフォルダは下記の通りです。
├── 01_Inbox -- デイリーノート以外のノート ├── 02_Daily -- デイリーノート ├── 03_Extra -- 添付した画像等 ├── 90_Templates -- テンプレート集
フォルダ構成は、Pouhonさんの構成を参考にシンプルにしています。 しばらく運用してますが、タグづけと検索を元にノートを管理するので、これくらいのシンプルさでちょうど良いです。逆に、フォルダを増やしすぎるとObsidianの良さが失われると感じました。

デイリーノートの作成をする
続いては、全ての起点となるデイリーノートを作成します。
作成するまでに、いくつか設定が必要です。
デイリーノートのテンプレートを作る
まず、デイリーノートのテンプレートを作成します。
90_Template のフォルダの下に、下記のノートを作成します。
タイトルは Daily_Note としておいてください。
---
tags: daily
---
作成日: {{date:YYYY年MM月DD日(ddd)hh:mm}}
## Hourly Notes
## Memo
<< [[<% tp.date.now("YYYY-MM-DD", -1, tp.file.title, "YYYY-MM-DD") %>|前の日]] | [[<% tp.date.now("YYYY-MM-DD", 1, tp.file.title, "YYYY-MM-DD") %>|次の日]]>>
tags: #{{date:YYYY-MM}} #daily
テンプレートは最初はコピペで良いですが、慣れてきたら自由にいじってください。
デイリーノートの設定をする
テンプレートを元に、デイリーノートを作ってくれるように設定します。
はじめに、設定からDaily Notesに行き、下記の2ヶ所を設定します。
- New File Location: 02_Daily
- Template File Location: 90_Template/Daily_Note
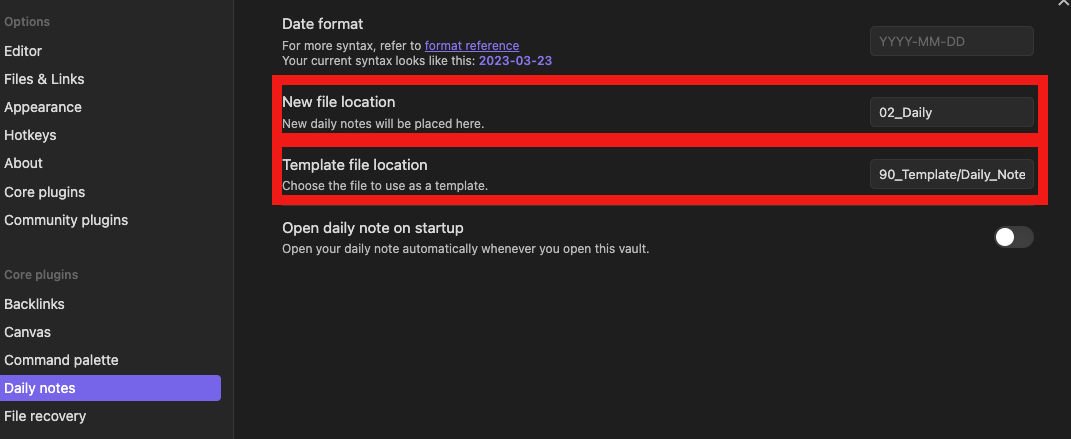
次に、Templaterに行き、下記の2ヶ所を設定します。
- Template folder location: 90_Template
- Trigger Templater on new file location: ON
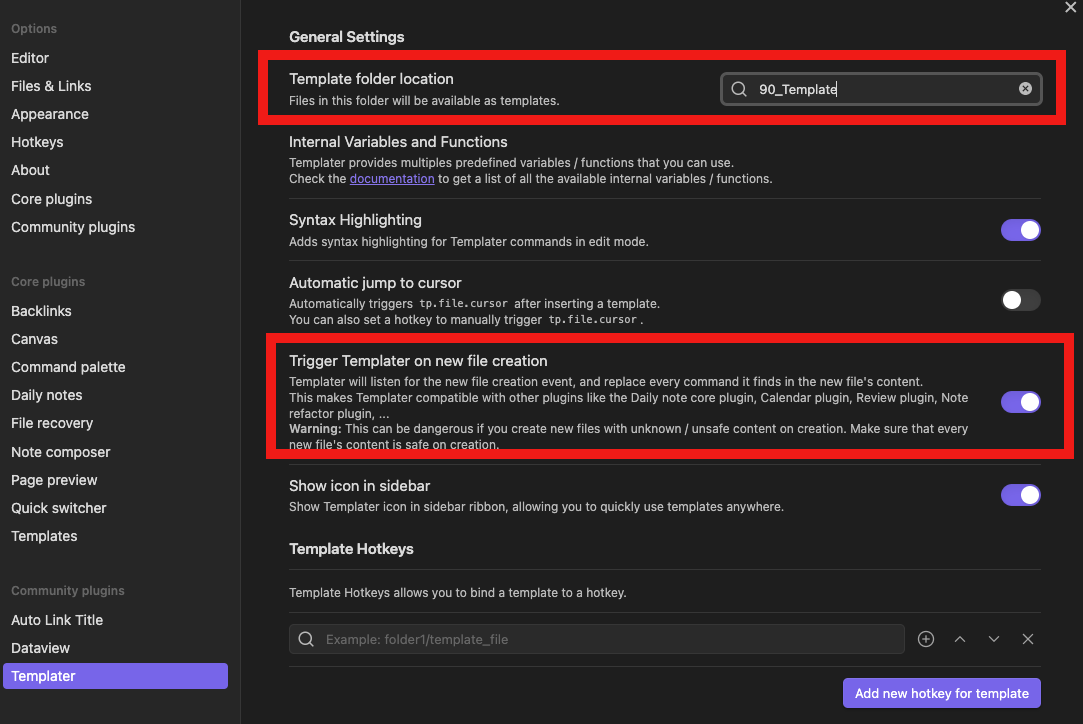
以上で、設定は完了です。
デイリーノートを作成する
いよいよ、デイリーノートを作成します。 左の並んでるアイコンから、「Open today's daily note」をクリックします。

記事が作成されました。

「前の日」「次の日」をクリックすると、その記事に移動します。
※この時点では、これが最初の日のノートのため、新たにノートが作成されるだけです。
運用する
準備が整ったので、Obsidianの運用方法について解説します。 あくまで私の運用の説明ですので、慣れたらご自身に合うようにカスタマイズしてみてください。
先におおまかな手順を書いておくと、
- Daily Noteにとりあえず全部書く
- 書く量が増えそうなら、リンクからノートを作る
- まとめのノートを作る
の3つからなっています。
ここからは、例としてObsidianについて調べたとして、ノートを作っていきます。
1. Daily Noteにとりあえず全部書く
先ほどから述べている通り、考えたことは、とりあえずノートに書くようにしています。
具体的には、こんな感じです。
### 13:00 xxxについての会議
- yyyについて話があった
- 決まったこと
- zzz
#mtg #xxx

この際に意識してることは、タグづけをすることです。 こうしておくことで、後から振り返りやすくなります。
2.書く量が増えそうなら、リンクからノートを作る
Obsidianの使い方も調べたのでメモしたいとします。
この時、Auto Link Textがあると、URLをコピペするだけで自動でタイトルも入れてくれるので便利です。
### Obsidianのタグについて
- タグペインなる便利な機能がありそう
- 複数の単語を使いたい場合
- キャメルケース
- アンダースコア
- ダッシュ
- 逆に言うと、これらのタグは区別されてしまう
- 数字のみのタグは使えない
[タグの操作 - Obsidian 日本語ヘルプ - Obsidian Publish](https://publish.obsidian.md/help-ja/%E3%82%AC%E3%82%A4%E3%83%89/%E3%82%BF%E3%82%B0%E3%81%AE%E6%93%8D%E4%BD%9C)

書いてることがちょっと多くなってきました。 もう少し増えそうなら、ここで、リンクを作って別ノートとして切り出します。
まず、ヘッダのところを [[ ]]で囲います。
### [[Obsidianのタグについて]]

そして、クリックして、別ノートとして開きましょう。

新しいノートができました。
先ほどの内容をコピペして、フロントマターを使い、ノートに適切なタグをつけましょう。

※慣れてきたら、Daily Noteに色々と書くのではなく、はじめから別ノートへのリンクを作り、別ノートに書き始めた方がやりやすいです。
3.まとめのノートを作る
これを繰り返していくと、自然とノートが溜まっていきます。
Obsidianに関するノートもいくつか溜まってきたので、整理しましょう。

まずは、おもむろに「Obsidianのまとめ」というノートを作ります。
タグには index とつけておきましょう。
ここで、dataviewの出番です。
下記をノートにコピペして、obsidian とタグのついているノートの一覧を作成します。
```dataview
TABLE FROM #obsidian
```

すると、

obsidianとタグのついたページの一覧が取得できました。
これで、今後作成したobisidianとタグのついたノートはすぐ確認できますし、ここから新たに、別のノートを作っていくことも可能です。
以上が基本的な流れになります。
今回は、Obsidianに関するメモを例としてあげましたが、これが技術に関する話題であったり、ブログを読んだ感想だったりに変わるだけで、基本的にやることは同じです。
Tips
最後に、いくつかTipsを書いておきます。
タグの命名規則は揃える
タグの大文字小文字は区別されてしまいます。私は、基本的には小文字で、複数単語はアンダーバーでつなげてます。
タグはたくさんつける
ノートを探すときは、文字列検索でもできますが、タグ検索がやはり便利です。
その際、タグをつけてなかった場合、少したどり着きにくくなります。関連するワードはいくつかつけておく、くらいの気持ちで十分です。
この辺の考え方は、階層整理型WiKiはスケールしない - 橋本商会 こちらの記事を参考にさせていただいてます。
まとめ
半年ほど運用してみて、落ち着いた方法を記事にしてみました。
Obsidianにはその他にも便利な機能がたくさんありまし、色んな方が記事にされてますので、是非試行錯誤してみてください。
この記事がObsidianを触るきっかけになると幸いです。